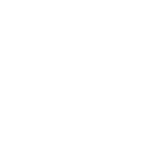两个校区的教工宿舍有线网络接入认证方式为PPPoE拨号连接,具体操作方法如下。
1、电脑拨号
本说明的操作步骤以windows 7为例,其他类型的操作系统类似,具体如下:
⑴打开“网络和共享中心”。打开“网络和共享中心”有三种方式:方式一:右击电脑桌面上的“网络”图标,选择“属性”,如图1所示。
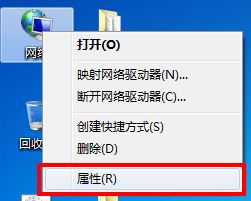
图1 属性
方式二:右击电脑右下角任务栏中的本地连接,选择“打开网络和共享中心”,如图2所示。
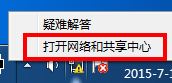
图2 打开网络和共享中心
方式三:选择“开始”——“控制面板”——“网络和共享中心”。通过以上三种方式均可打开“网络和共享中心”页面,如图3所示。
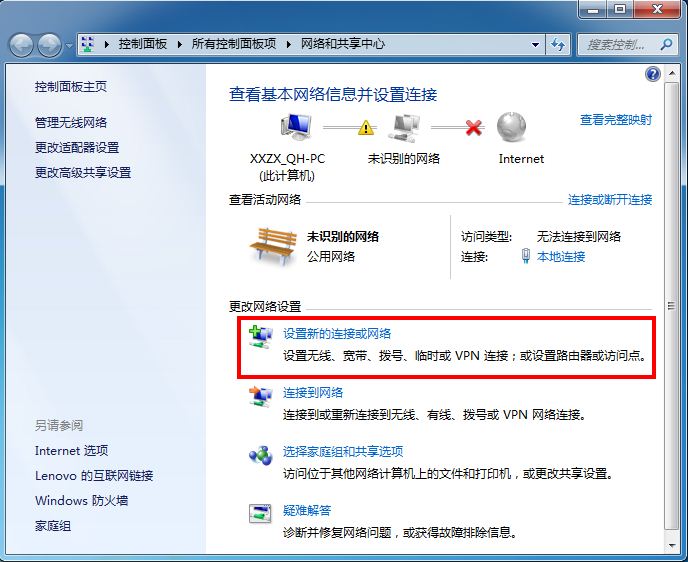
图3 网络和共享中心
⑵ 如图3中所示,选择“设置新的连接或网络”选项,即可打开如图4所示的“设置连接或网络”窗口。选择“连接到Internet”,并单击“下一步”。
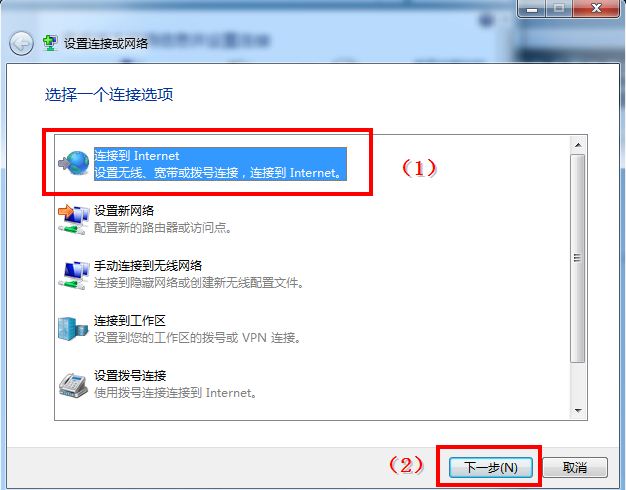
图4 选择连接选项
⑶ 选择连接方式。在“连接到Internet”窗口中选择“宽带(PPPoE)(R)”选项,如图5所示。
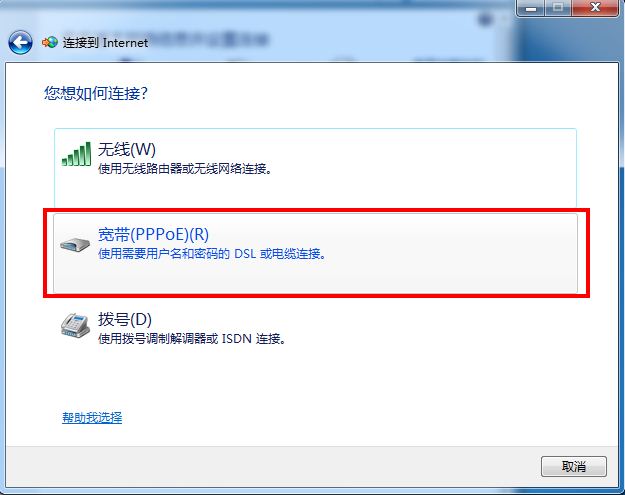
图5 选择连接方式
⑷ 设置用户名和密码。如图6所示的“连接到Internet”窗口中输入用户名(为教师的工号)和密码(初始密码为身份证后六位,如最后一位为X,也包括在后六位中),并建议选择“记住此密码”,然后点击“连接”。
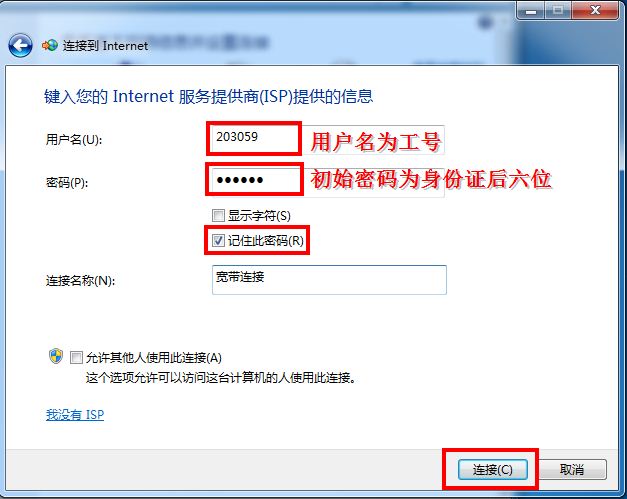
图6 设置用户名和密码
用户可以使用自服务器修改密码,具体操作方式请参见信息中心主页——常见问题下的“认证计费系统用户自助系统使用说明”。
⑸ 连接过程。点击连接后,即会进行连接认证,连接成功即会出现如图7的结果,点击关闭即可。
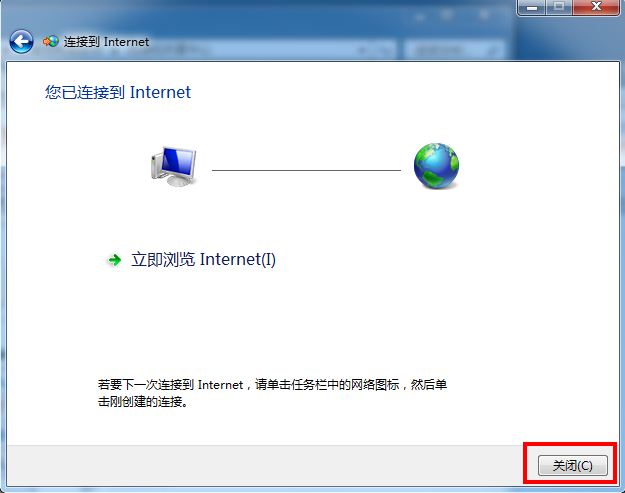
图7 连接成功
⑹ 连接成功后,选择“更改适配器设置”,打开“网络连接”窗口即可看到连接成功后一“宽带连接”图标,如图8所示。
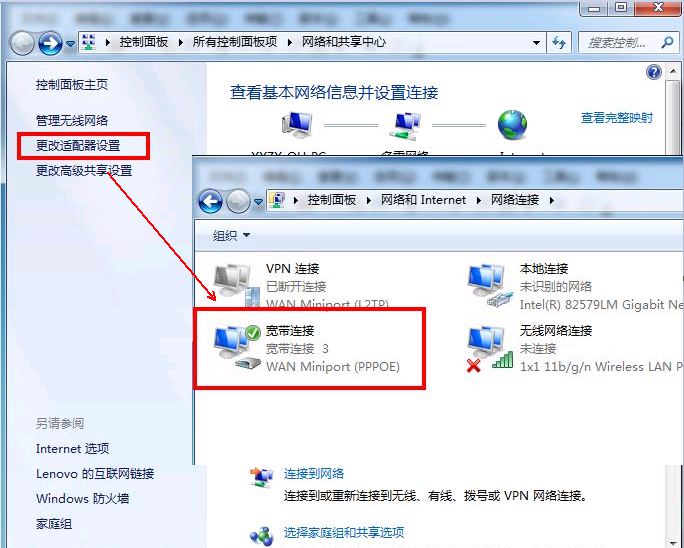
图8 宽带连接
2、路由器拨号
⑴ 登录路由器。不同路由器的登录方式不完全相同,一般需要查看路由器背面的标识信息,如图9所示,其登录IP为192.168.1.1,用户名和密码均为admin。

图9 登录信息
在浏览器中输入登录IP地址192.168.1.1即可打开登录页面,如图10所示。输入用户名admin和密码admin,并点击“确认”。
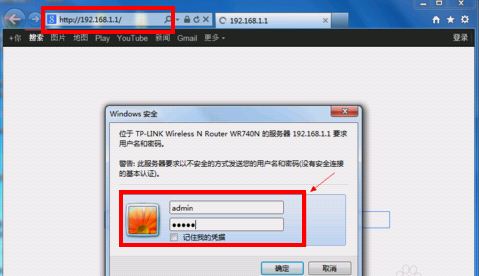
图10 路由器登录页面
⑵ 配置WAN。在左侧选择“网络参数”-“WAN口设置”,如图11所示。在右侧“WAN口连接类型”下拉列表中选择“PPPoE”认证方式,并输入上网账号(教工的工号)、上网口令(身份证后六位)和确认口令,同时选择“自动连接,在开机和断线后自动连接”,点击“保存”以及“连接”,即可进行登录连接。
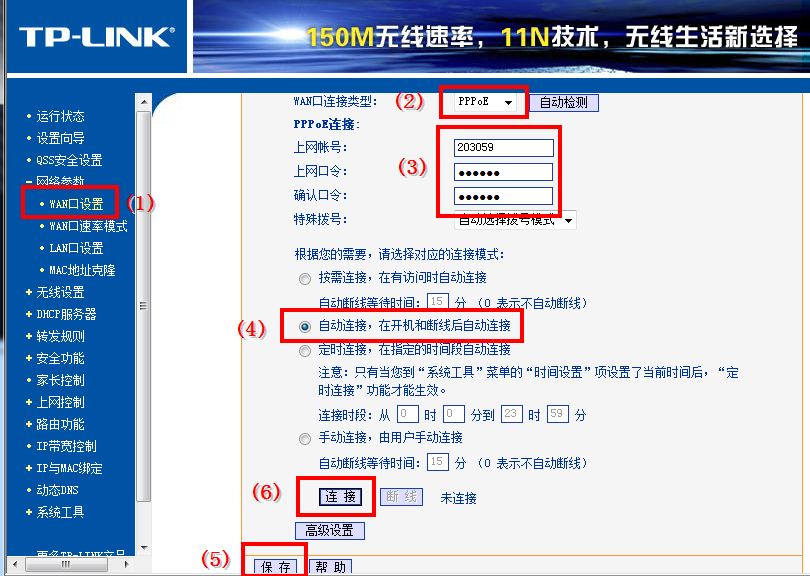
图11 配置WAN口
⑶ 登录成功状态。登录成功后,在“运行状态”中会显示WAN口状态:IP地址、子网掩码、网关以及DNS服务器等信息,如图12所示。
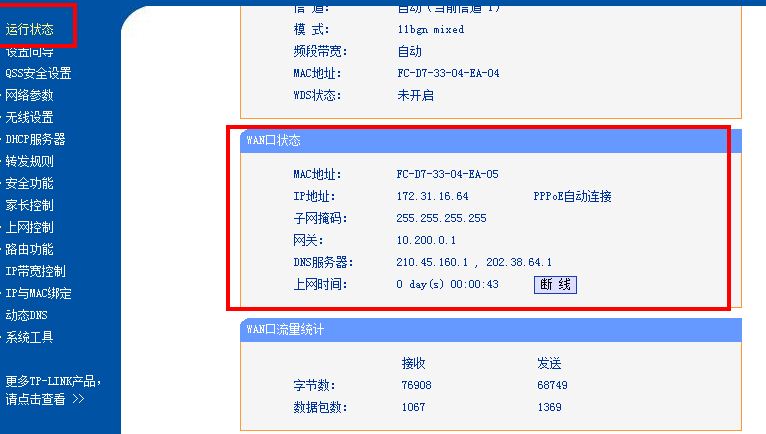
图12 登录成功状态
⑷ 登录成功后,连接上电脑即可上网。如果需要设置无线上网,则需要在“无线设置”里进行设置。如图13所示,在基本设置里增加SSID号,并点击保存。
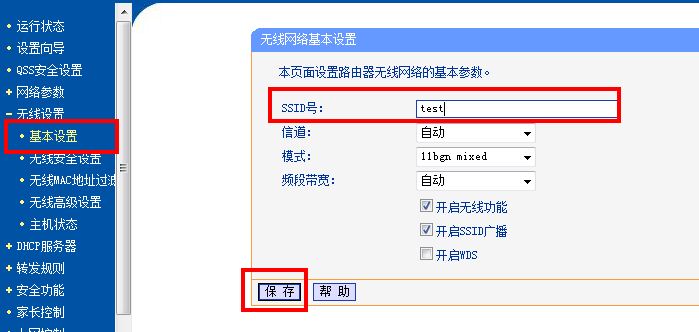
图13 设置SSID
如图14所示,无线“无线安全设置”,选择“WPA-PSK/WPA2-PSK”,并在“PSK密码”里输入想设置的密码,并点击保存。如果提示重启,则重启即可。

图14 设置无线密码
通过以上设置,使用电脑或其他移动终端便可搜索到刚才设置的无线信号,选择连接并输入设置的密码即可。