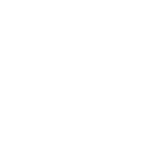滁州学院
综合服务门户操作手册
版权所有 侵权必究
滁州学院信息化建设与管理中心编制 |
第一部分 电脑端
1电脑端简介
本部分是《滁州学院综合服务门户电脑端操作手册》,综合服务门户电脑端是滁州学院内部门户网站,是为校内各类人群,如学生、老师、管理人员等,提供定制信息、综合服务和访问内部/外部资源等便利性的网站。综合服务门户电脑端主要功能包括:教职工、学生统一身份认证服务;教职工、学生个人基本信息、教学科研信息、消费等信息查询;教职工、学生网上办事申请与审批,日常教学工作的通知与安排。该业务系统旨在提高学校教学与办公效率,明细教学与办公职责。
滁州学院综合服务门户具备功能如下表:
滁州学院综合服务门户系统功能表
模块 | 功能 | 备注说明 |
账号服务 | 登录 | 登录综合服务门户 |
个人信息 | 查看学工号组织等信息,编辑联系方式等信息 | |
账号安全 | 可以进行绑定手机号、修改账号密码等操作 | |
应用中心 | 移动门户应用 | 可查看学校移动门户中上架的所有应用 |
业务系统 | 校园业务系统 | 可免输入帐号密码单点登录到其他业务系统 |
显示配置 | 卡片管理 | 控制首页中部分卡片的显示隐藏、排序等 |
背景更换 | 选择门户的背景图片 |
2登录
2.1登录
滁州学院综合服务门户登录方式:账号登录
登录地址为:https://my0.chzu.edu.cn

图 1 登录统一身份认证
在电脑浏览器中输入登录地址,弹出界面如上图1所示,此时输入您的账号和密码即可登录,账号为工号或学号,初始密码为随机高强度密码,可通过绑定手机号或申诉自定义符合强度的密码。
2.1.1账号登录
登录后个人登录状态可查看页面右上角,如下图2所示。

图 2 综合服务门户登录状态
2.2个人信息
在综合服务门户中,点击右上角个人头像,选择个人信息,可进入个人信息页面,页面显示如下图3所示。进入个人信息显示界面,用户可修改个人头像、联系方式等个人信息,如下图4所示。

图 3 综合服务门户查看个人信息

图 4 综合服务门户个人信息
2.2.1修改头像
点击更换头像出现文件上传弹框,选择个人头像文件上传即可。
2.2.2修改联系方式
点击联系方式后的编辑按钮,进入编辑联系方式状态,如下图5所示。输入对应信息后保存即可完成修改。

图 5 修改个人信息
2.3账号安全
可以在账号安全中修改绑定手机号、绑定邮箱、登录密码。如下图6所示:

图 6 综合服务门户账号安全

图 7 我的信息
2.3.1安全中心
选择安全中心,可以进行修改密码、绑定手机,以及查看最近登录记录,如下图8所示。

图 8 安全中心修改密码、手机号
2.3.2修改密码
点击修改密码,如下图9所示,可以通过原密码修改和绑定手机号修改两种方式进行修改密码:

图 9 修改密码

图 10 修改密码方式
输入原密码,新密码,确认密码,完成后点击修改即可,如下图11、12所示。注意:密码需要8-20位,且需要包含大写字母、小写字母、数字、特殊字符。

图 11 修改密码

图 12 修改密码
2.3.3绑定手机
如下图13所示,点击“绑定手机”,可进行手机号的绑定,初次进入建议绑定手机号。

图 13 修改手机号
输入登陆密码,手机号,获取短信验证码,完成后点击确定即可完成手机号绑定操作,如下图14所示。

图 14 绑定手机号码
3 快捷服务
应用中心是为老师学生提供了应用的快捷访问方式 ,如下图15所示,该部分应用为学校移动门户中的所有应用,用户点击访问即可。

图 15 综合服务门户快捷服务
4 业务系统
业务系统是为了辅助老师、学生开展日常工作,集成了当前校内的所有业务系统,为师生提供了便捷的访问入口,无需输入账号密码即可完成访问。
注意:
1)、部门业务系统存在账号权限问题,所以一部分用户无法登入,若有业务使用需求请联系对应业务系统管理员开放权限。
2)、业务系统中“学工系统”、“办公OA”、“教务系统”尚未完成一键登录对接,所以需要通过旧版信息门户跳转登录。

图 16 综合服务门户业务系统
5 显示配置
5.1卡片管理
可以调整卡片的显示隐藏和卡片顺序。通过右侧快捷入口统一管理,点击首页右侧卡片管理入口,如下图17所示。

图 17 综合服务门户卡片管理
在弹出菜单中,统一调整卡片的顺序、显示隐藏等,如下图18所示。

图 18 综合服务门户卡片管理
上下拖动卡片即可完成排序,如下图19所示。

图 19 综合服务门户卡片管理
5.2背景更换
可通过此功能调整首页背景图片,如下图20所示,操作步骤:
第一步:点击右侧背景更换按钮。

图 20 综合服务门户背景设置
第二步:在弹出菜单中,选择要更换的背景,支持自定义上传照片,如下图21所示。

图 21 综合服务门户背景更换
6 通知与新闻

图22 综合服务门户通知与新闻
通知与新闻选项卡如图22所示,在通知选项卡中可展示已收通知、已发通知和订阅通知,点击 “发消息”链接可创建发送消息。
校园新闻选项卡展示蔚园新闻、校务通知、公告公示等信息,选择对应选项卡可查看及时消息。
7 网办大厅与重要事件提醒
网办大厅提供最新服务和我的待办消息,点击对应选项可查看相应信息。
重要事件提醒卡片展示一卡通查询、成绩查询、电子邮箱、网上办事4个模块,点击相应图标可进入应用内部查看具体内容,如下图23所示。

图23 综合服务门户信息查询与网办大厅
第二部分 移动端
8 移动端简介
本部分是《滁州学院综合服务门户移动端操作手册》,“掌上蔚园”是滁州学院内部移动端的门户网站,是为校内各类人群,如学生、老师、管理人员等,提供定制信息、综合服务和访问内部/外部资源等便利性的网站。“掌上蔚园”主要功能包括:教职工、学生在线聊天服务;移动端个人、教学、消费等信息查询服务;校园通知与日常教学办公等服务;移动端“掌上蔚园”旨在解决移动端综合服务门户,让用户更加便捷与高效地办公与学习。
滁州学院“掌上蔚园”具备功能如下表:
滁州学院掌上蔚园系统功能表
模块 | 功能 | 备注说明 |
账号服务 | 登录 | 登录综合服务门户 |
个人信息 | 查看学工号组织等信息,编辑联系方式等信息 | |
账号安全 | 可以进行绑定手机号、修改账号密码等操作 | |
应用大厅 | 应用系统集成 | 可查看学校移动门户中上架的所有应用 |
日程 | 个人日程管理 | 管理个人日程安排 |
通知 | 消息服务 | 像教职工和学生推送消息服务 |
聊天 | 个人聊天 | 实现一对一通信聊天服务 |
群组聊天 | 实现群组内通信聊天服务 |
9 登录
9.1APP下载
1)、应用市场搜索“掌上蔚园”下载应用并安装。
2)、扫描以下二维码,点击下载应用并安装。

掌上蔚园
9.2账号登录

图1 掌上蔚园登录界面
如图1所示,按照提示输入你的用户名和密码,系统默认账号为教师、学生工号,初始密码为随机高强度密码,可通过绑定手机号或申诉自定义符合强度的密码。请各位老师、学生登录系统后及时修改密码,并妥善保存,即可登录滁州学院移动端。
10 功能简介
用户登录之后,显示界面如下图2如下,主要包括“微校园”、“通知”、“聊天”、“我的”、“日程”五大功能模块。

图 2 掌上蔚园主界面
10.1微校园
首页微校园主要展示了该学校的应用列表。点击“![]() 首页卡片管理”可查看未添加到首页的其他应用。
首页卡片管理”可查看未添加到首页的其他应用。


图3 功能模块 图4 消息通知
1)、图3中区域1为推荐应用,主要推荐常用应用,用户可点击应用图标下的“+”可直接添加到区域2我的应用区域内,方便用户管理与使用。
2)、区域2我的应用展示界面,主要显示推荐到首页的应用以及用户添加到首页的应用,点击更多可查看隐藏应用。
3)、图3右上角“+”代表快捷操作入口。点击之后可直接完成发起聊天、扫一扫、打开通讯录等操作,如上图4所示。
4)、点击图3中区域4位可直接进入应用大厅,查找用户所需应用,点击对应的应用“+”号,可直接添加至图3中区域2我的应用栏中。
10.2通知

图5 消息通知
通知模块包含了跟用户相关的所有通知信息,如上图5包括“已收”、“已发”、“收藏”三个列表,分别展示用户收到的通知,发送的通知以及收藏的通知。
10.2.1创建新分组
如下图6所示,点击图片左上角的小组图标,可直接创建分组。进入创建分组界面后可管理所创建的分组信息,同时可创建新的分组,如下图7所示。


图6 群组管理 图7 创建群组
10.2.2发通知
点击图6右上角的“发通知”按钮,出现如下图8所示的发通知界面:
1)、接收者:接收通知的人,直接点击进行搜索,可直接输入联系人名字,也可根据组织结构进行添加用户,也可以直接选择之前创建的分组进行发送。
2)、添加时间:若为重要通知,接收者可在系统中添加该日程提醒。
3)、添加地点:接收者收到该通知后应该前往的地点。
4)、通知:此处为通知内容的标题,自定义。
5)、相机:点击该图标可直接拍照上传图片。
6)、照片:点击该图标可直接上传手机中存储的图片。

图8 发送通知
7)、文件:点击该图标可选择手机内的文件,进行上传。
8)、设置定时发送时间:点击此图标可设置该通知的自动发送时间,到点后不需要手动操作,直接自动发送到接收者。
9)、链接:点击此图标可发送与该通知内容相关的链接,接收者收到该通知后直接点击链接即可查看。
10)、暂无详细信息。
11)、在此处输入通知内容。
以上信息全部填写完成之后,点击右上角的发送。即代表该通知发送完成。发送完成的通知,可在已发列表中进行查看。
10.3创建新聊天
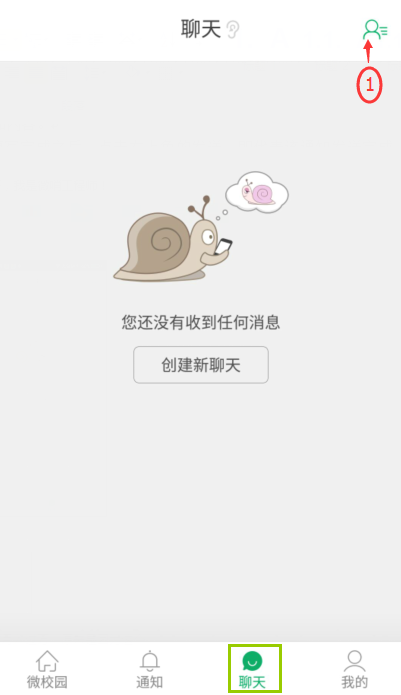

图9 创建聊天 图10 管理聊天
如上图9所示,点击图片下方聊天按钮,在弹出页面中点击右上角的小人图标,如图9中红圈1处所示,可开启聊天功能。
1)、如图10所示,选择部门/院系,点击学校,可选择对应组织下的用户进行单独聊天或者拨打电话。
2)、如下图11、12所示,选择用户联系人可发起聊天功能。


图11 选择聊天人 图12 创建聊天
3)、群聊功能:点击群聊下面的组织信息,可直接进入群聊界面。如下图13、14所示。


图13 发送消息 图14 添加发送内容
10.4“我的”功能模块
“我的”功能模块主要集成用户个人相关信息,如下图15所示,主要包括:个人资料、我的校园卡、关于、问题反馈、设置、通讯录、账号安全7个功能模块。

图15 我的菜单
10.4.1个人资料
1)、可查看包含与用户个人相关的姓名、学工号、组织、职务等相关信息。
2)、可填写个人电话、手机号以及邮箱。此处填写的电话方便其他人通过滁州学院移动端门户联系到您。
10.4.2帐号安全
1)、绑定手机。绑定的手机号用于找回密码。若之前已经绑定过,则可在此修改绑定的手机号码。
2)、修改密码。可修改滁州学院移动端门户密码。
10.4.3问题反馈
此处填写的意见便于滁州学院工程师能联系到您,请注意联系方式为必填。
10.4.4设置
1)、可以设置收到滁州学院消息的声音及震动提醒。
2)、退出登录:点击退出登录即可退出滁州学院。
10.4.5关于滁州学院
此处可查看滁州学院当前版本,以及分享滁州学院二维码,便于您的同学或者同事下载使用滁州学院。
10.4.6通讯录
此处可以快捷访问学校通讯录,可选择对应人员进行聊天或者拨打电话。
10.5应用大厅

图16 应用大厅
通过主页“应用大厅”打开界面,如上图16所示,在该界面下可搜索应用,点击“添加”功能按钮,可添加应用到首页“我的应用”菜单栏中,方便用户快速使用应用。
10.6日程


图17 查看日程 图18 创建日程
主页“添加”菜单中可查看日历,如图17所示,点击图17中右下方的“+”图标可进入日程创建界面,如图18所示,在创建日程界面中可添加个人日程。